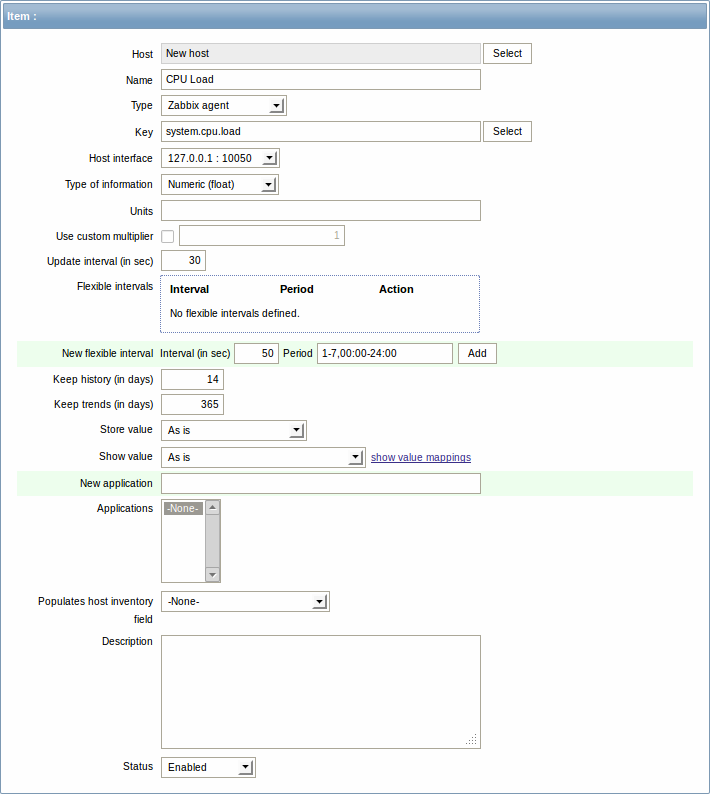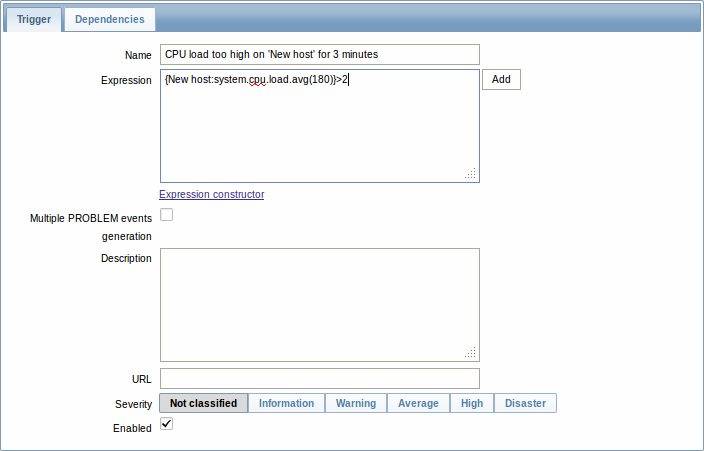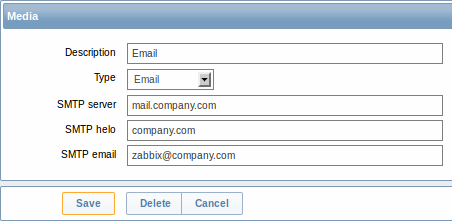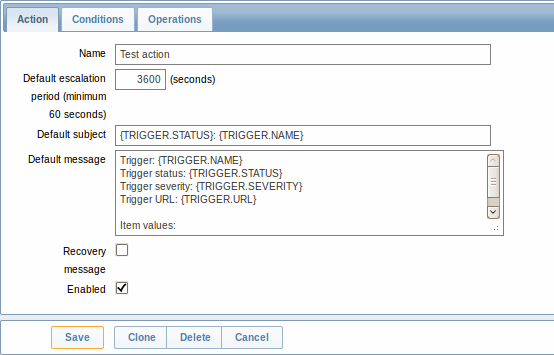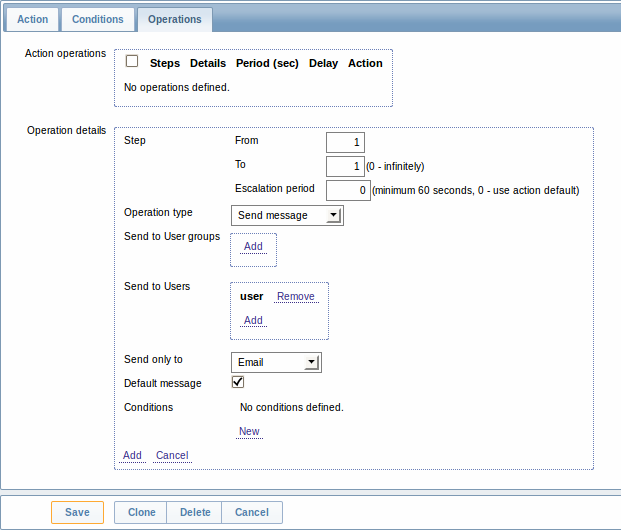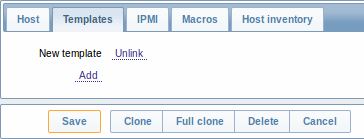Primero vamos a describir el menú Zabbix FrontEnd 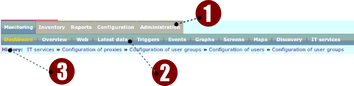 Menú Zabbix
Menú principal Monitoring, Muestras la información recolectada por lo "Items" y lo presenta a través de gráficos estadísticos, pantallas con iconos dinámicos, gráficas de SLA entre otros. Opciones:
Inventory, presenta el inventario de Hardware y software recolectado por Zabbix. Opciones:
Reports, las opciones de reportes que integra son básicos y estan orientado a consolidar la información. Zabbix centra la información a través del administrador web y es fácil tomar esta data desde el mismo administrador web si en un caso requerimos presentarlo en un informe. Configuration, le permite registrar dispositivos, definir ITEMS, Triggers, pantallas, mapas, grupos, entre otros. Opciones:
Administration, permite configurar el frontEnd, servicios Zabbix Server y usuarios. Opciones:
Cambiar la clave al usuario ADMIN Después de la instalación de Zabbix Server es muy importante cambiar el password del usuario "admin". Para ver el listado de los usuarios, seleccione "Administrator → Users" y luego "Users" en el menú desplegable. En el proceso de instalación "Zabbix" crea los siguientes usuario.
Le damos un clic en "Admin" y procedemos a cambiarle el password. Agregar usuarios 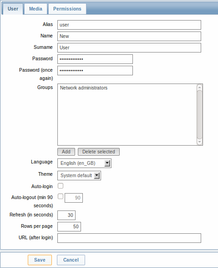 Para agregar un nuevo usuario seleccione "Administrator → Users" y luego "Users" en el menú desplegable. Luego hacemos clic en "Create user". Llenamos el formulario. El campo "Alias" va a ser el nombre de usuario con el cual va a ingresar al interfaz Web. Es muy importante que lo asigne a un grupo. En este caso le recomendamos asignarlo a "Guest". Los permisos se manejan a través de los "Grupos de usuarios". "Tab Media", le permite indicar que medio va a utilizar para que este usuario reciba las notificaciones de Zabbix. "Tab Permissions", puede cambiar el "Perfil del usuario" y este se refiere a los permisos de acceso al "Interfaz Web" más no a los permisos de los "Hots". 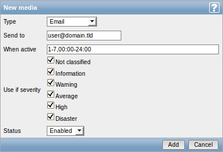 De forma predeterminada, los usuarios nuevos no tienen "Medios" (Medios son métodos de entrega de notificaciones vía correo o SMS). Se puede especificar "Medios" con período de tiempo para el envío de las alertas, por ejemplo puede indicar que las alertas sean entregadas únicamente en horarios de trabajo (algo no recomendado). También puede indicar a qué nivel de alerta va a responder este "Medio". NOTA: Los niveles de alerta se definen en los TRIGGERS. Permisos En Zabbix los permisos se asignan a los grupos de usuarios y no de forma individual. De forma predeterminada, un nuevo usuario no tiene permisos para acceder a los HOSTS. Los permisos se dan a través de los grupos. Si desea darle de forma inmediata permisos a un usuario, puede asignarlo en el TAB "Permissions" y cambiar el tipo de usuario a "Zabbix Super Admin". Cuando tenga listo los grupos puede proceder a asignarlo al grupo a que corresponde. Tipo de usuario o Perfil (En el TAB Permissions del formulario para agregar usuarios) Zabbix User, este perfil es el más limitado y por definición no puede entrar a la configuración del FrontEnd Zabbix. Los permisos que tendrá será únicamente a los HOSTS definidos en los grupos en donde este asignado. Zabbix Admin, tiene permiso de ingresar a "Configuration" del FrontEnd de Zabbix. Adicional cuenta con acceso a los HOSTS definidos en los grupos en donde este asignado. Zabbix Super Admin, tiene permiso a todo. Configuración de Grupos Para ver el listado de los grupos, seleccione en "Administrator → Users" y luego "User Groups" en el menú desplegable. 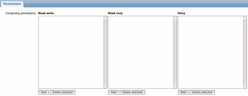 A través de "User Groups" damos acceso a los "Hosts" seleccionando el "Host Groups". Por ejemplo, usted puede definir que un grupo solo tendrá acceso de "Read Only" al grupo de "Linux Servers" dando clic en el "Tab Permissions" y presionando "Add". En la ventaja que le aparece debe seleccionar "Linux servers". Como registrar dispositivos "Create Host" Un host en Zabbix es una entidad de red que desea monitoreado. La definición de lo que puede ser un "host" en Zabbix es una máquina física, router, switch, sensores de temperatura, impresoras entre otros. En otras palabras: Son dipositivos "registrados" que se convierte en un elementos a ser monitoreado y recibe el nombre de "Host". 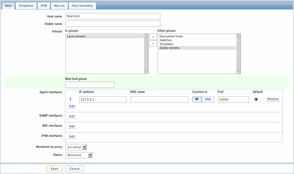 Para agregar un "Host" tiene que ir "Configuration → Hosts". Va a observar que existe un Host llamado "Zabbix Server", este corresponden al dispositivo registrado del "Servidor Zabbix". Para agregar un nuevo host, haga clic en "Create Host". Esto nos presente un formulario de configuración. Configuración básica: Host Name, es el nombre del host. Se puede utilizar números, letras, espacios y guiones bajos están permitidos. Groups, Seleccione uno o varios grupos de la caja derecha. También puede agregar un nuevo grupo ingresado un nuevo nombre en el campo "New host group". Recuerde todos los permisos de acceso se aplican por grupos y no por máquinas individuales. Es por ello que un "Host" debe pertenecer al menos a un grupo. dirección IP, Introduzca la dirección IP del "Host". Tenga en cuenta que debe de estar previamente configurado el agente del "Servidor a ser monitoreado" apuntando a la IP del "Servidor recolector Zabbix". Cuando termine, haga clic en Save. Su nuevo "Host" debe ser visible en la lista de "Host registrados". NOTA: Si el icono Z en la columna de disponibilidad es de color rojo, indica que hay un error en la comunicación - mueva el cursor del ratón sobre él para ver el mensaje de error. Si el icono es gris, significa que esta en proceso de comunicación con el "Agente Zabbix". Compruebe que el servidor Zabbix está en marcha, y pruebe a actualizar la página más tarde. El tiempo estimado para revisar si existe problemas es de 5 minutos. Pausa! ... Antes de continuar, vamos a configurar correctamente nuestro Server-Zabbix para que su agente reporte correctamente al servidor. Configuration -> Hosts -> Zabbix Server -> Agent Interfaces .... Colocamos la IP Server. Crear ITEMS Después de registrar nuevo dispositivo comienza lo INTERESANTE!. Vamos entonces a comenzar a recolectar información y a interpretarla con Zabbix. Cada "Host" esta compuesto por elementos llamados "Items" que básicamente son "Módulos que recogen datos del Host" y en el caso de Hardware "qué obtiene del dispositivo". Todos lo ITEMS se agrupan por HOST esto significa que cada HOST tiene sus propios "Módulos que recogen datos del Host". Para agregar un nuevo módulo vamos a "Configuration → Hosts" y localizamos el "Host" al cual queremos agregarle un nuevo "Item". En el ejemplo del nuevo "Host" que estamos realizando vamos a observar que la columna de ITEMS tiene indicado "0" que significa que no existe "Módulos que recogen datos del Host". Vamos a hacer clic en la opción "Create Item". Configuración básica (vamos a medir la carga de procesador): Name, vamos a darle a este ITEM el nombre de "Carga de PROCESADOR". Este nombre va a ser nuestro identificador para todas la gestiones en donde lo involucremos como el caso de Triggers. Key, los "Items" utilizan "Key" que son parámetros de Zabbix. Los "Key" nos permiten indicar específicamente que tipo de información vamos a solicitarle al "Agente Zabbix" o a el Hardware como impresoras, switch o routers. Para este ejemplo seleccione de la lista "system.cpu.load" Type of information, para este ejemplo seleccione Numérico (float). Este atributo define el formato de los datos que vamos a recibir. Cuando termine, haga clic en Guardar. El nuevo elemento debe aparecer en la ITEMLIST. Veamos la información recolectada ... Después de definir el "Item" vamos a revisar la información que esta recolectando. Para ello vamos a "Monitoring → Latest data" luego clic en el signo "+" en "other". La información comenzará a ser recolectada según el tiempo que le indicamos en el "Item". La información comienza a recibirse aproximadamente al minuto de generar el "Item" esto puede ser modificado en el "Item". Zabbix le ofrece la opción de visualizar la información en forma gráfica (sencilla). En el "Item" en lista haga clic en la columna "History - Graph". Si en un caso usted no observa información le recomendamos:
Triggers Los Trigger en Zabbix son módulos que creamos a uno o múltiples "Items" para evaluar o comparar los valores recolectados por los "Items" con condiciones que nosotros definamos. Las condiciones son de tipo aritmético y lógico. Por ejemplo, puedo crear un "Módulo Trigger" al "ITEM de ejemplo system.cpu.load" e indicar que si este llega al 90% de carga nos dispare un evento. Procedamos a crear el ejemplo. Para configurar un "Trigger o Disparador" seleccionamos "Configuration → Hosts" localizamos el "Host" de ejemplo que creamos y luego hacemos clic en "Trigger", después haga clic en "Create Trigger". Configuración básica: Name, vamos a darle a este TRIGGER el nombre de "Evaluador de carga de PROCESADOR". Este nombre va a ser nuestro identificador para todas la gestiones en donde lo involucremos como el caso de los eventos. Expression, vamos a pegar la siguiente expresión {New host:system.cpu.load.avg(180)}>2 y vamos a cambiar el texto en el inicio de la expresión "New host" con el nombre de nuestro "Host" de ejemplo. En resumen la expresión que agregamos es similar a agregarlo con el botón "Add". Cuando lo hacemos con este botón el nos pide un "ITEM" y luego nos da la opción para colocarle las condiciones necesarias. Básicamente el extrae la expresión del ITEM. ¿Que indica la expresión? {New host:system.cpu.load.avg(180)}>2 Promedia los últimos 180 segundos y evalúa si el resultado de esta métrica es mayor a 2. Breve explicación sobre la carga en procesadores. Si tenemos 1 socket con 1 solo procesador el Key system.cpu.load.avg puede devolver los siguientes valores: 0.0 = Indica que el procesador no tiene carga 0.70 = Carga moderada y fluida (Lo idea para nuestros servidores) 1.0 = Carga en su máxima capacidad 1.7 = Sobrecarga de trabajo y en cola Veamos el siguiente ejemplo: Tiene un servidor con 4 procesadores y quiere activar una alerta cuando los procesadores esten cerga de llegar a "Carga en su máxima capacidad" entonces debe de multiplica 0.9 por cada procesador. Entonces en el trigger debe quedar así ... {New host:system.cpu.load.avg(180)}>3.6 Ahora bien si usted quiere recibir la alerta cuando el procesador llegue al extremo "Sobrecarga de trabajo y en cola" (al punto de que sus procesadores prenda fuego!!) debe multiplicar 1.5 por cada procesador. {New host:system.cpu.load.avg(180)}>6 En el siguiente Blog se describe en detalle el tema de carga de procesadores. http://blog.scoutapp.com/articles/2009/07/31/understanding-load-averages Esta información usted puede obtenerlo utilizando comando que le permitan "Estresar" los procesadores y luego revisando en "Monitoring → Latest data" los datos que devuelve el ITEM. Podemos ver el estado del "Trigger" en "Monitoring → Triggers". Es importante comentar que si el "Trigger" esta en color verde indica que el resultado de la métrica se mantiene por debajo de la condición que indicamos. Por el contrario si el resultado esta "sobre lo indicado" su color sera rojo. Configuración de notificaciones Zabbix nos permite conocer el estatus de nuestros servidores, servicios y aplicaciones. Lo podemos acceder a través de la herramienta Web (FrendEnd) y estar al pendiente de las "Eventualidades" que comprometa nuestra infraestructura y servicios. Adicional Zabbix nos puede notificar a través de "Correo Electrónico" mensajes vía "SMS" o Jabber. Configuración de notificaciones vía E-mail Para configurar las notificaciones vía correo electrónico es necesario describir la forma de acceso a nuestro servidor de correo electrónico. "Administration → Media types" luego clic sobre Email en la lista de "Media Types" El la siguiente gráfica se presenta un ejemplo de cómo configurar: Description, el nombre del módulo "Media" Type, sus opciones son: Email, SMS and Jabber, seleccionamos Email. SMTP Server, es la IP de nuestro servidor de correo electrónico. SMTP helo, ingrese en este campo su dominio. Ejemplo: company.local, company.com, etc. SMTP email, es el correo electrónico que vamos a utilizar para enviar las notificaciones y que tiene existir en nuestro servicio de correo. IMPORTANTE: Es necesario activarlo la "Media" a los usuarios que desee que utilice este recurso de notificación. Esto lo hace activar en "Administrator → Users" y luego "Users". A este punto tenemos preparado el "Item" que recolecta la información y creado el "Trigger" que analiza la información recolectada. Adicional hemos activado la "Media EMAIL" para transportar las notificaciones. Ahora veamos el ejemplo del "Item" - "Carga de procesador" en el momento de llegar al 90% el "Trigger" genera un "Evento" que se puede apreciar en el "Interfaz Web". El siguiente paso es CAPTURAR ese "Evento" y efectuar una "Acción" que transporte la alerta a través de una "Notificación". Para configurar las notificaciones damos clic en "Configuration → Actions" y vamos a configurar la "Plantilla" que viene preconfigurado y listo para ser usado. Action, nos presenta un formulario con macros {TRRIGGER.STATUS} entre otros. Usted puede cambiar los textos que acompañan a cada macro y personalizarlo a para sus usuarios. Conditions, Definimos las condiciones para enviar la notificación. Estas condiciones se refieren a la información que trae el "Evento" que fue generado por el Trigger. Por ejemplo, que la situación del evento se "PROBLEM". Operations, en este opción es necesario agregar al usuario que creamos anteriormente o agregar a un grupo de usuarios quienes van a recibir la notificación. Le recomendamos agregar el grupo "Zabbix Administrators" Después de configurar la "Entrega de notificaciones" vamos a hacer un ejemplo para observar las alertas vía Email. Para ello vamos a asumir que el "Host" que estamos monitoreando en un Linux y a través de "Linea de comando" vamos a indicar que "Todos sus procesadores" se sobrecarguen. NOTA: El siguiente comando "Sobrecarga" los procesadores sin embargo no los satura al grado de bloqueo. Entonces ejecutamos en ese "Host" desde "Línea de comando" (Para detener presione ENTER): fulload() { dd if=/dev/zero of=/dev/null | dd if=/dev/zero of=/dev/null | dd if=/dev/zero of=/dev/null | dd if=/dev/zero of=/dev/null & }; fulload; read; killall dd Para DETENER presione ENTER Puede verificar si la acción se lleva a cabo en "Administration → Audit" y seleccionar en el botón derecho "Actions". Templates (Plantillas de Zabbix) Zabbix cuenta con Plantillas que hace mucho más fácil el "Registrar Equipos y Dispositivos" y agregarles métricas. En resumen, son un conjunto de ITEMS, TRIGGERS y GRAFICAS que están listo para ser utilizados. Al instalar Zabbix crea varias plantillas para la mayoría de "Sistemas operativos" como lo es Linux, Mac OSX, AIX, Windows y algunos dispositivos Hardware. Para aplicar un "Template" a un "Host" seleccionamos "Configuration → Hosts" luego seleccionamos el "Host" al cual deseamos aplicar el "Template". En el Tab "Template" hacemos clic en "Add" y seleccionamos el "Template" acorde al sistema operativo de "Host" que tenemos seleccionado y procedemos a dar "Save". El "Template" automáticamente agrega varios "Items", "Triggers", "Applications", "Graphs" y "Discovery rules". En el caso de "Triggers" ya esta predefinido varios módulos como es el caso de "Carga de procesador", "Consumo de Disco", "Consumo de memoria" entre otros. Para comprender a fondo como funcionan todos los módulos de "Zabbix", le recomendamos aplicar un "Template" a uno de los servers que tenga registrados e ir viendo cada "ITEM" Y "TRIGGER" y como se amarran entre sí. Finalizado, inducción básica Zabbix
0 Comments
Leave a Reply. |
Editor:
Juan Estuardo Hernandez Consultor Software Libre, Organización y Métodos. Acumular información es sólo el primer paso hacia la sabiduría. Pero compartir información es el primer paso hacia la comunidad.
Henry Louis Gates, Jr. Condiciones de uso: El contenido del website 911-ubuntu y este artículo en particular, es “Libre” y puede ser consultado por quien lo desee. Por favor “No haga copias de nuestros artículos”. Si desea compartirlo puede referir nuestras publicaciones como un enlace (Link), así las personas interesadas obtendrá nuestras últimas actualizaciones. Como todo en la vida, nada es perfecto, así que si observas algún error o desea mejorar el contenido de estos artículos, puede enviarnos un mensaje el cual será bienvenido. (Formulario al pie de página). |