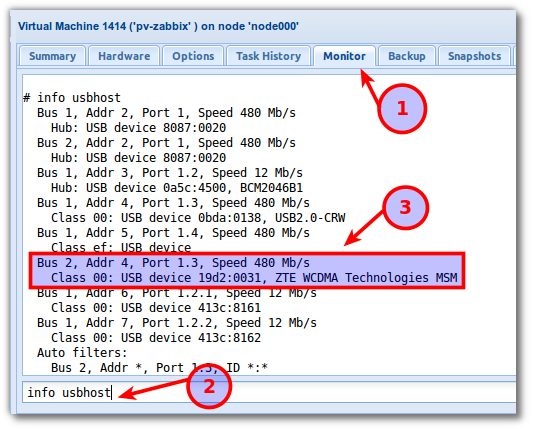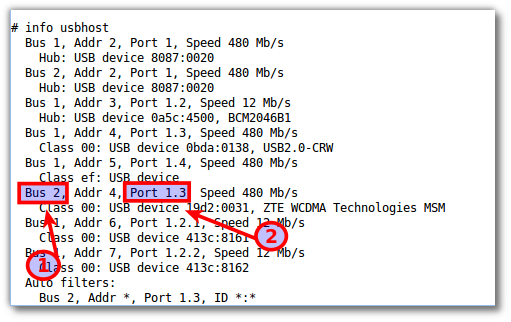Cómo activar Puertos USB para "Máquinas Virtuales" En el siguiente artículo vamos a explicar paso a paso cómo habilitar los puertos físicos USB, de nuestro servidor (NODE) para que las "Máquinas Virtuales" pueda utilizar los dispositivos conectados en él. En resumen, seleccionamos la "Máquina Virtual" a la cual deseamos habilitar el acceso al puerto USB físico del servidor (NODE) y lo mapeamos en su configuración de forma manual. Este artículo toma de base el manual de PROXMOX, USB Physical port mapping (Clic para mayor información). Conecta un USB Memory, USB Modem, cualquier dispositivo que nos permita identificar el puerto. A continuación en el administrador WEB de PROXMOX encendemos la "Máquina Virtual"
En este ejemplo tenemos conectado un USB-Modem para enviar SMS. Después de identificar el dispositivo en el listado, toma nota de BUS y PUERTO el cual corresponde a el puerto USB físico del servidor (NODE). El siguiente paso es MAPEAR "El puerto físico" en la "Máquina Virtual" para que cualquier dispositivo conectado en dicho "puerto físico", pueda ser utilizado por el sistema operativo de la "Máquina Virtual".
NOTA: Si usas Snapshot asegúrate de agregarlo en la configuración base.
Finalizado, PROXMOX Activación de puertos USB.
1 Comment
Diego A. Caute
1/20/2021 19:33:33
Muchas gracias, me ha servido de mucho, en mi caso tenia la etiqueta [PENDING] solo se la quite, y modifique algunos campos, con esto empezo a jalar sin problemas.. Gracias.
Reply
Leave a Reply. |
Editor:
Juan Estuardo Hernandez Consultor Software Libre, Organización y Métodos. Acumular información es sólo el primer paso hacia la sabiduría. Pero compartir información es el primer paso hacia la comunidad.
Henry Louis Gates, Jr. Condiciones de uso: El contenido del website 911-ubuntu y este artículo en particular, es “Libre” y puede ser consultado por quien lo desee. Por favor “No haga copias de nuestros artículos”. Si desea compartirlo puede referir nuestras publicaciones como un enlace (Link), así las personas interesadas obtendrá nuestras últimas actualizaciones. Como todo en la vida, nada es perfecto, así que si observas algún error o desea mejorar el contenido de estos artículos, puede enviarnos un mensaje el cual será bienvenido. (Formulario al pie de página). Gracias por continuar consultando 911-Ubuntu para Entorno de Oficina y Redes Corporativas. |