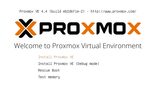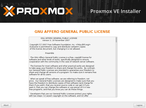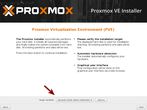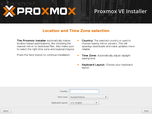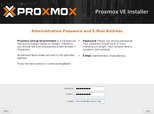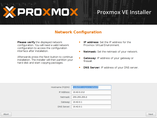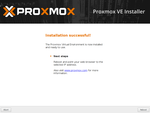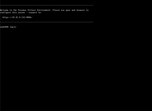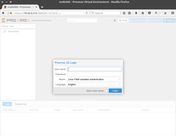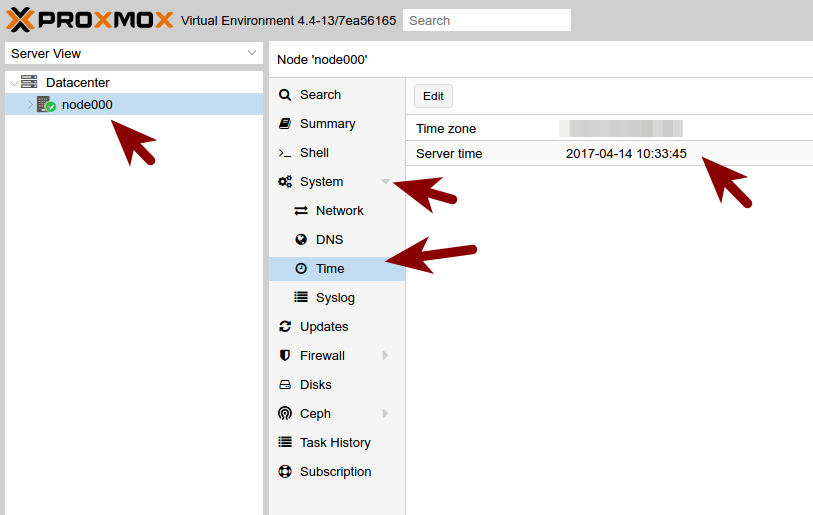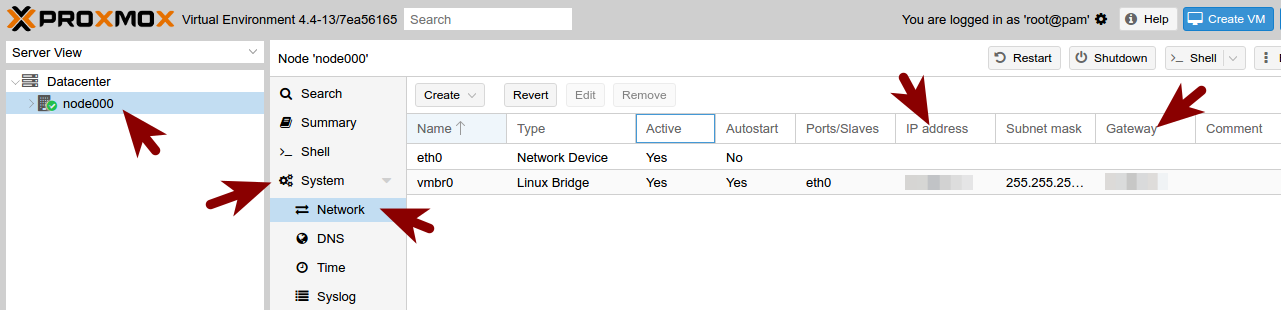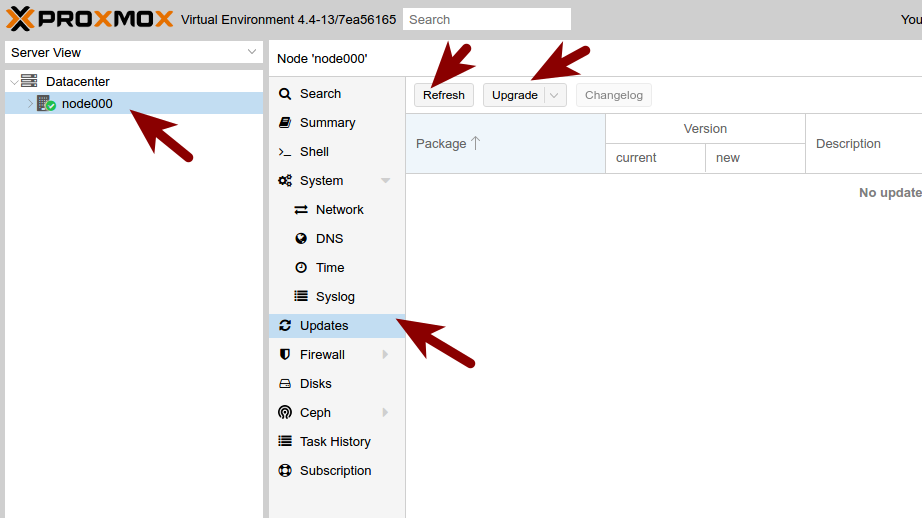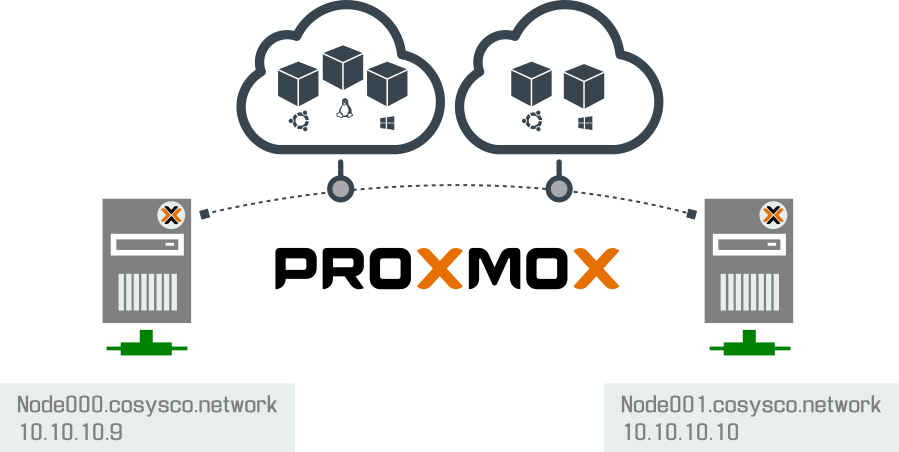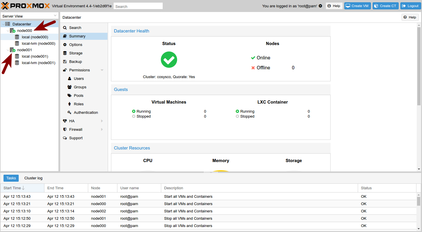Siendo PROXMOX libre sin costo, lo puede instalar en cualquier cantidad de “Servidores físicos”, sin límite en uso de Procesadores y Sockets, Puentes de comunicación, o integración de NAS o SAN ya sea a través de Fibra Canal, iSCSI Over Ethernet o NFS. "Proxmox VE" en su sitio oficial pone a su disposición una imagen ISO para generar el instalador en un CD o USB/Memory. La instalación se efectúa en un equipo vacío y en 15 minutos tiene preparado un servidor (Nodo) para colocar máquinas virtuales o integrarlo a un "Cluster". La instalación de PROXMOX 4.4 implanta en el Hardware:
Antes de instalar verifique su hardware ...Es muy importante validar que el Procesador del equipo donde vamos a instalar PROXMOX cuente con "Hardware Virtualization Extensions", también conocido como Vanderpool, el cual permite a cada nucleo simular varios ordenadores independientes y así sostener múltiples sistemas operativos. Para verificar el soporte de virtualización por hardware se recomienda revisar en el BIOS la activación de "Hardware Virtualization Extensions", después puede inicia el equipo con un "Ubuntu Live" o cualquier otro linux en versión Live y ejecutar la siguiente linea de comando en una terminal:
Instalación básica (Version 4.4 / 12-Abril-2017) |
Editor:
Juan Estuardo Hernandez Consultor Software Libre, Organización y Métodos. Acumular información es sólo el primer paso hacia la sabiduría. Pero compartir información es el primer paso hacia la comunidad.
Henry Louis Gates, Jr. Condiciones de uso: El contenido del website 911-ubuntu y este artículo en particular, es “Libre” y puede ser consultado por quien lo desee. Por favor “No haga copias de nuestros artículos”. Si desea compartirlo puede referir nuestras publicaciones como un enlace (Link), así las personas interesadas obtendrá nuestras últimas actualizaciones. Como todo en la vida, nada es perfecto, así que si observas algún error o desea mejorar el contenido de estos artículos, puede enviarnos un mensaje el cual será bienvenido. (Formulario al pie de página). Gracias por continuar consultando 911-Ubuntu para Entorno de Oficina y Redes Corporativas. |