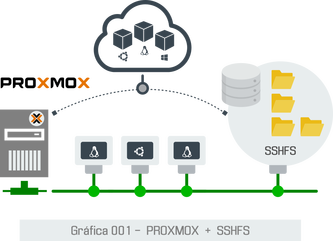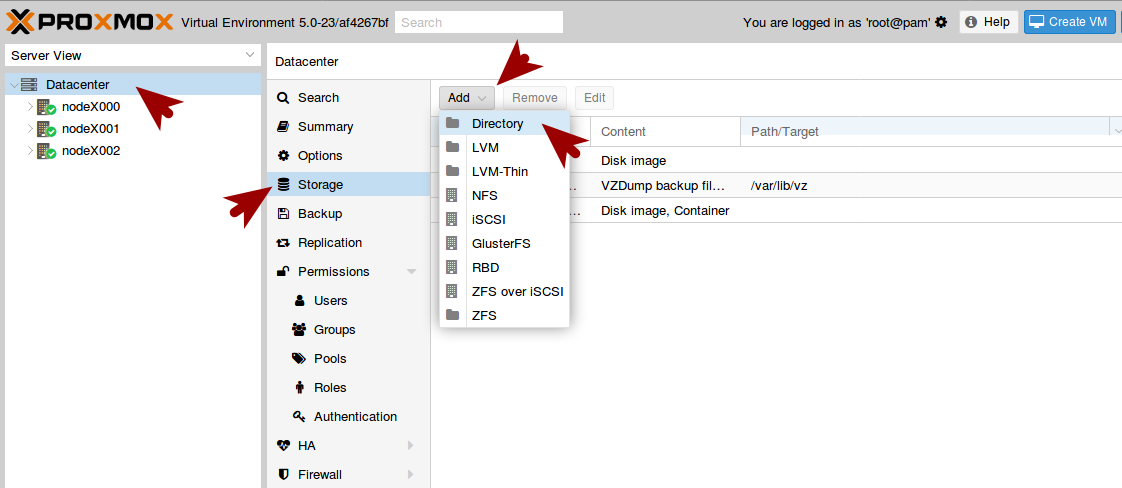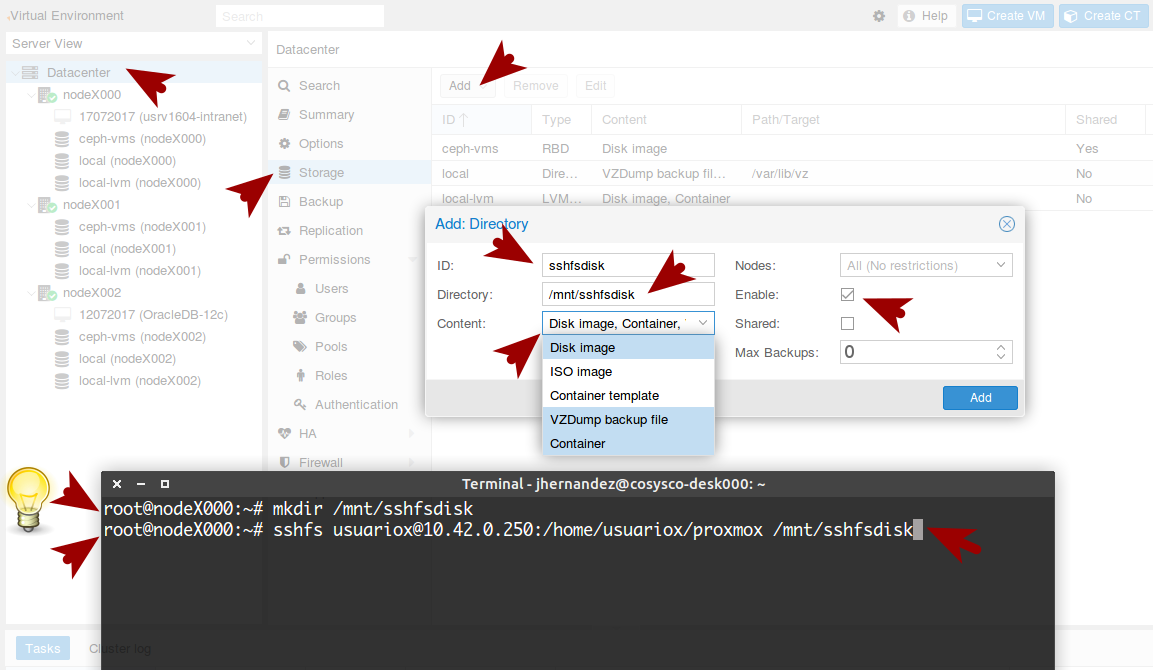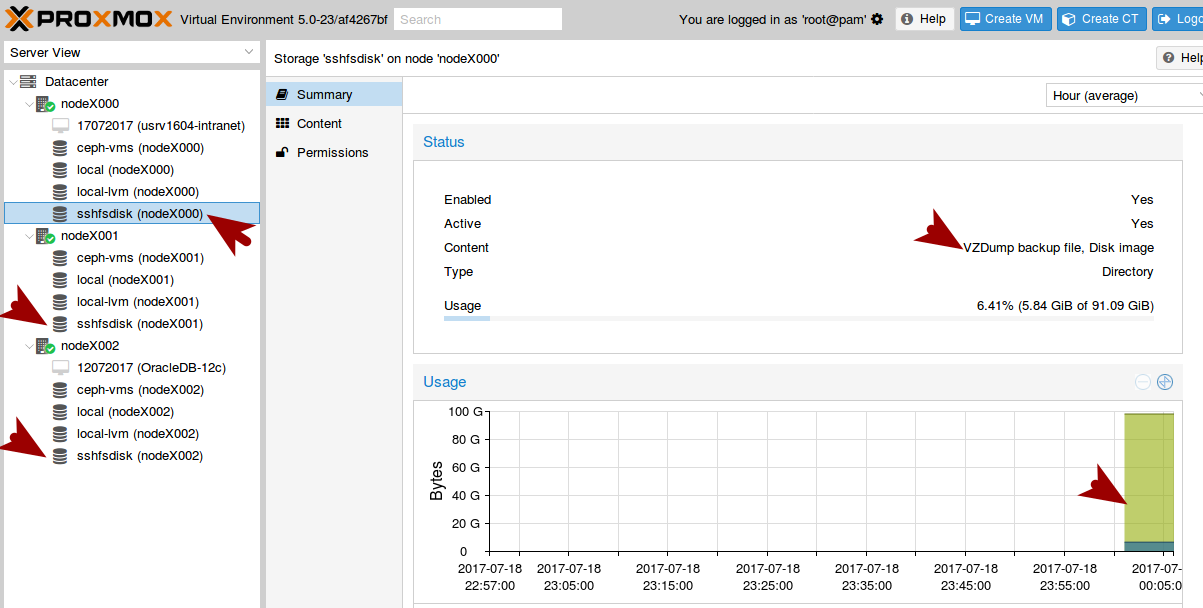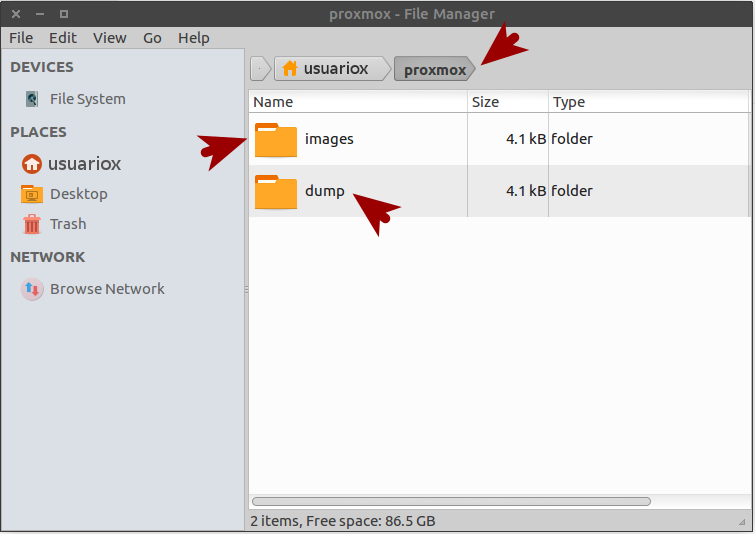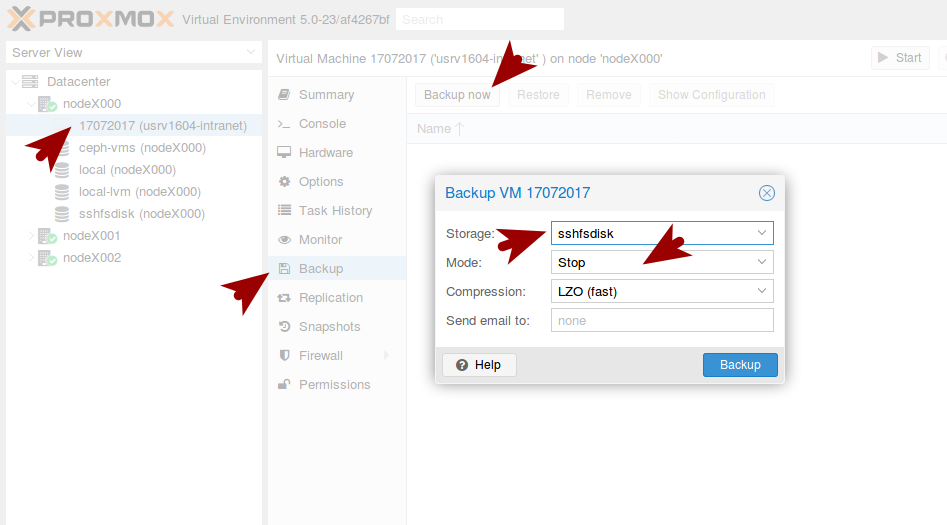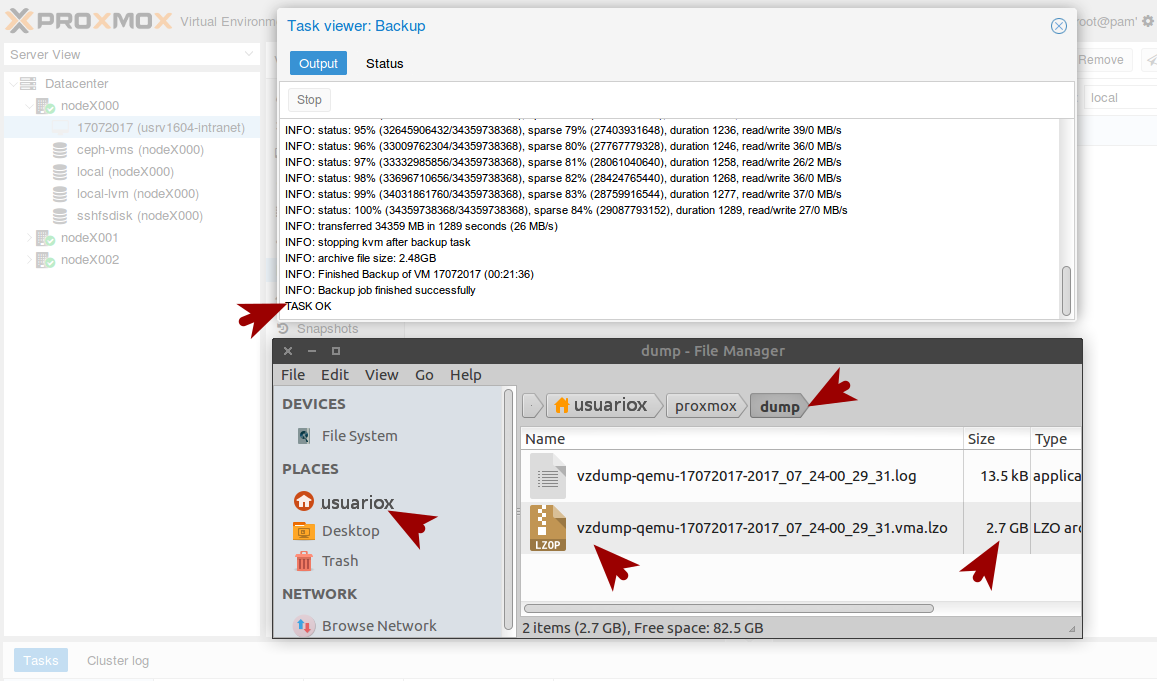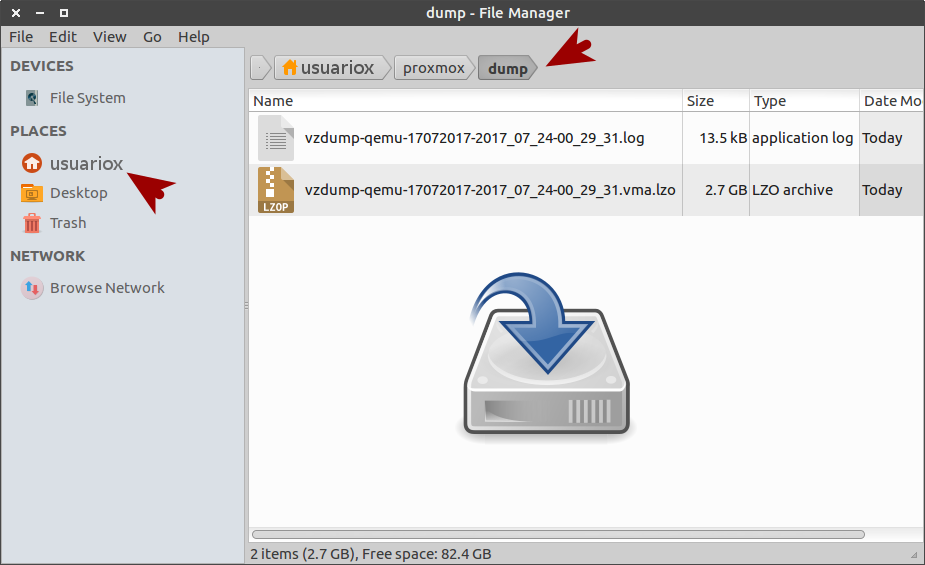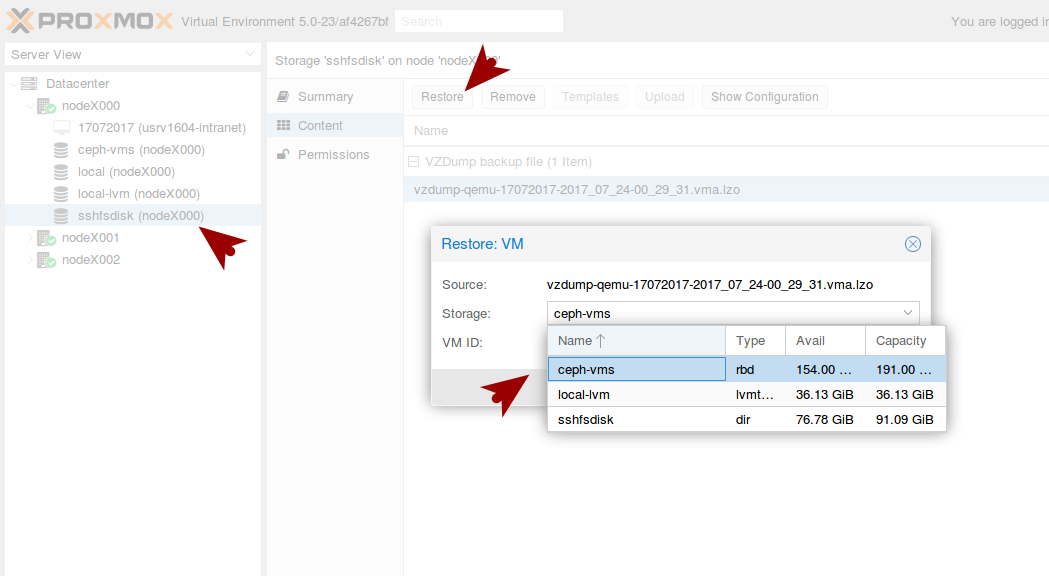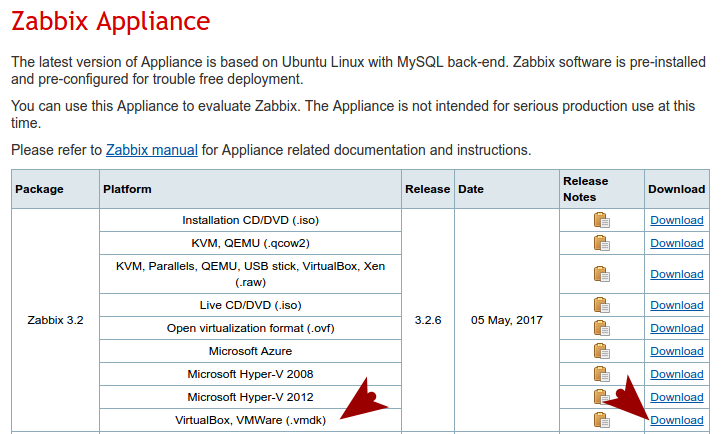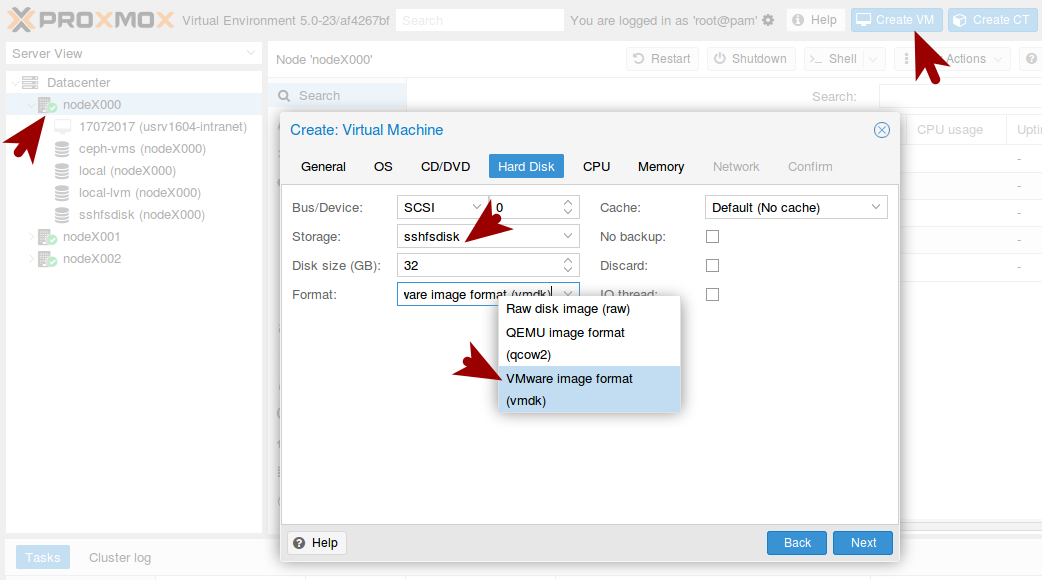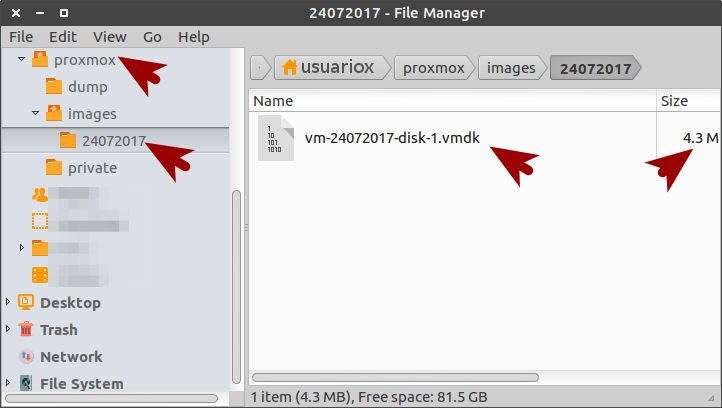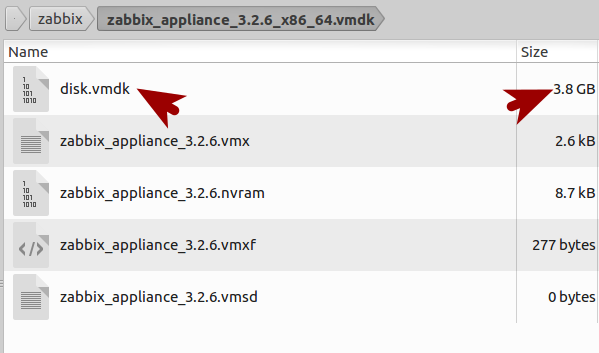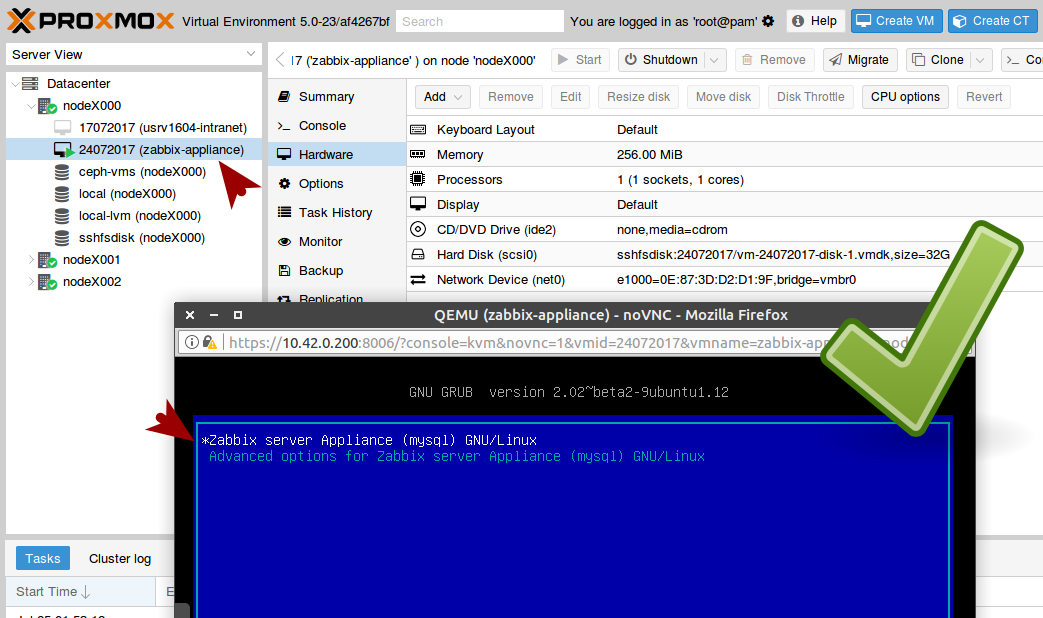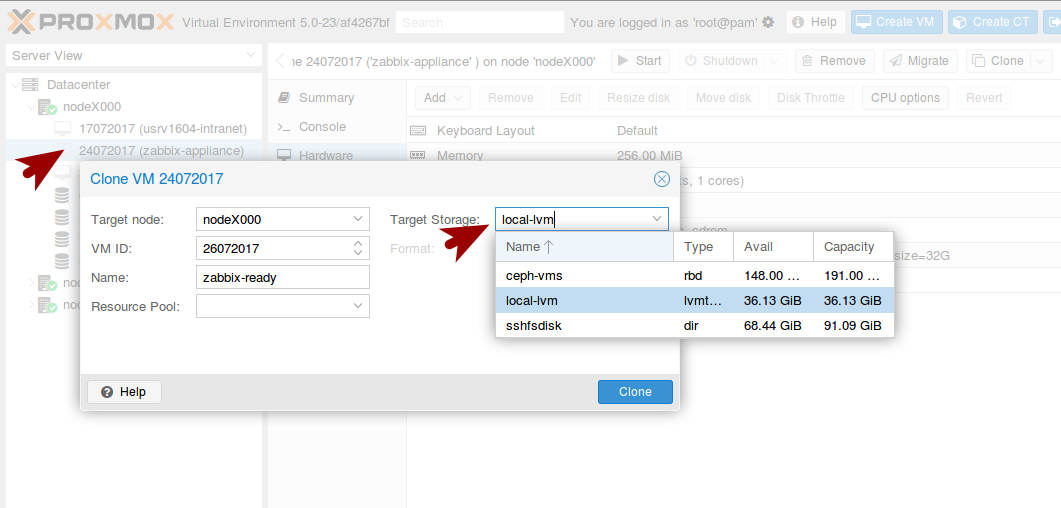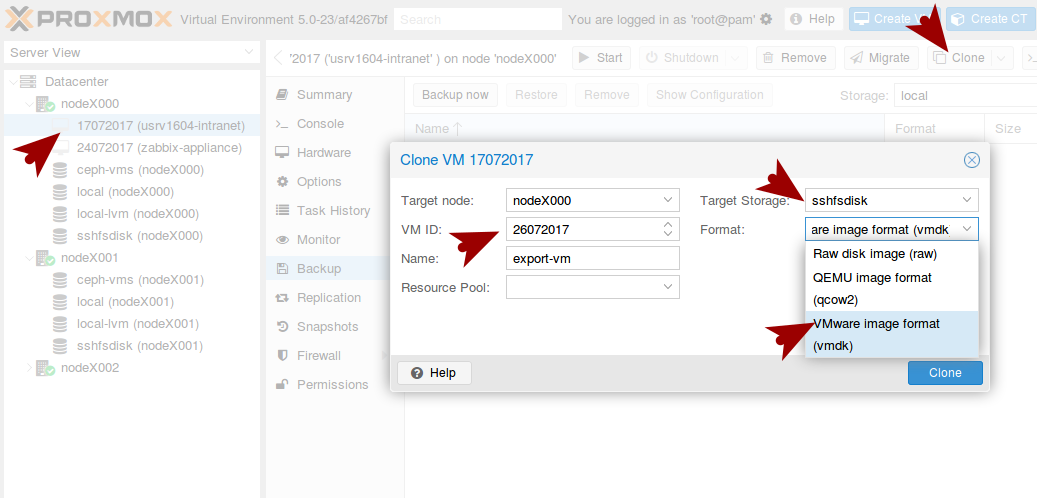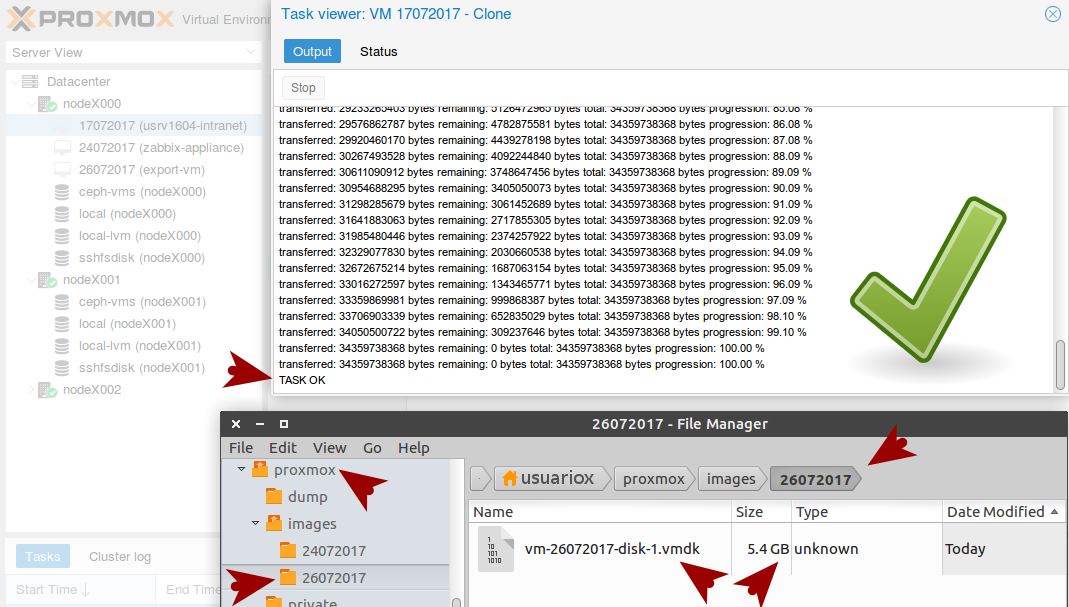|
En el siguiente artículo vamos a explicar los pasos para activar "Unidades de Almacenamiento Temporal" con SSHFS en PROXMOX, para situaciones cotidianas como:
Nota: Los pasos que vamos a mostrar para generar Backups, Restaurar, Importar y Exportar "Máquinas Virtuales", es en resumen la recopilación de nuestras experiencias con PROXMOX en entornos productivos. No discutimos que es mucho mejor operar desde linea de comando, sin embargo este artículo pretende demostrar que se puede facilitar este tipo de gestiones a través de un entorno gráfico.
1. ¿Qué es SSHFS?
2. Activar Storage con SSHFS
Activar "Unidades de Almacenamiento Temporal" es un proceso que requiere de dos pasos:
2.1 Agregar "Directorio Remoto" en Nodo PROXMOX con SSHFS
2.2 Activar en el Administrador Web PROXMOX -> "Storage Directory"
2.2.3 Descripción de campos pantalla "2.2.2 Parámetros "Storage - Directory""
A partir de este punto el "Storage - Directory / sshfsdisk" esta vinculado al "Directorio Local /mnt/sshfsdisk", que a su vez representa el "Directorio Remoto" con SSHFS. Entonces, estamos listos para iniciar con los trabajos que se necesiten efectuar en el Nodo PROXMOX. 3. Generar y trasladar Backups de Emergencia
El Administrador Web PROXMOX nos facilita el trabajo para generar Backups de forma manual o con tareas programadas, almacenando la configuración y "Disco(s) Virtual(es)" de las "Máquinas Virtuales" o "Contenedores" en archivos comprimidos. Toda vez se generen los Archivos Backups, estos pueden ser restaurados o trasladados hacia otras unidades de almacenamiento vía USBDISK, Network, NFS, entre otros.
La gestión para crear Backups es bastante intuitivo y no requiere de mayor explicación, sin embargo pueden presentarse algunos escenarios donde "Generar y Trasladar Backups" con SSHFS sea de mucha utilidad, ejemplo:
En fin, se pueden presentar tantos escenarios donde Storage basado en SSHFS puede ser de mucha utilidad.
En resumen, con un "Directorio Remoto" como Storage tenemos la opción de efectuar tareas o "Pruebas de Concepto" sin colocar en riesgo el "Entorno Productivo".
4. Restaurar Backups históricos
Utilizando el "Storage - Directory / sshfsdisk" nos permite facilitar la gestión de restauración de "Backups" que tenemos guardados fuera del Nodo o Cluster.
Dato interesante: El "Storage - Directory / sshfsdisk" siendo un "Virtual File System" le permite almacenar "Discos Virtuales" y correr "Máquinas Virtuales" en él. Esta característica es de mucha utilidad únicamente para "Pruebas de concepto" y no es conveniente tener en él "Máquinas Virtuales" en producción.
5. Importar "Máquinas Virtuales"
Estamos llegando a la fase final de este artículo y en esta última parte podrá observar los beneficios de "Storage Directory / sshfsdisk" y "Directorios Remotos".
5.1 Importar "Máquinas Virtuales" de otros Hipervisores
Para el siguiente ejemplo vamos a utilizar "Virtual Machine Appliance", que en resumen son "Máquinas Virtuales" que proveen algunas "Aplicaciones" para evaluar sus características. Cuentan con la peculiaridad que vienen con un Sistema Operativo Lite y con la aplicación configurada y lista para ser activado (Muy similar a los Containers). Nuestra recomendación para este laboratorio es Zabbix el cual es una potente herramienta de monitoreo, más información en "Conoce Zabbix y como funciona".
6. Exportar "Máquinas Virtuales"
Para este fase me imagino que ha intuido el proceso de Exportar, después de observar como "Importar Máquinas Virtuales". En resumen:
6.3 Garantizar producto Exportado
Finalizado PROXMOX SSHFS
2 Comments
Maxwell
3/7/2018 21:46:18
Estuvo genial el tutorial, fue majestuosa su explicación, solamente necesito esto mismo pero aplicado a SAN/NAS, es decir, sin utilizar Ceph. Saludos y Gracias.
Reply
Leave a Reply. |
Editor:
Juan Estuardo Hernandez Consultor Software Libre, Organización y Métodos. Acumular información es sólo el primer paso hacia la sabiduría. Pero compartir información es el primer paso hacia la comunidad.
Henry Louis Gates, Jr. Condiciones de uso: El contenido del website 911-ubuntu y este artículo en particular, es “Libre” y puede ser consultado por quien lo desee. Por favor “No haga copias de nuestros artículos”. Si desea compartirlo puede referir nuestras publicaciones como un enlace (Link), así las personas interesadas obtendrá nuestras últimas actualizaciones. Como todo en la vida, nada es perfecto, así que si observas algún error o desea mejorar el contenido de estos artículos, puede enviarnos un mensaje el cual será bienvenido. (Formulario al pie de página). Gracias por continuar consultando 911-Ubuntu para Entorno de Oficina y Redes Corporativas. |