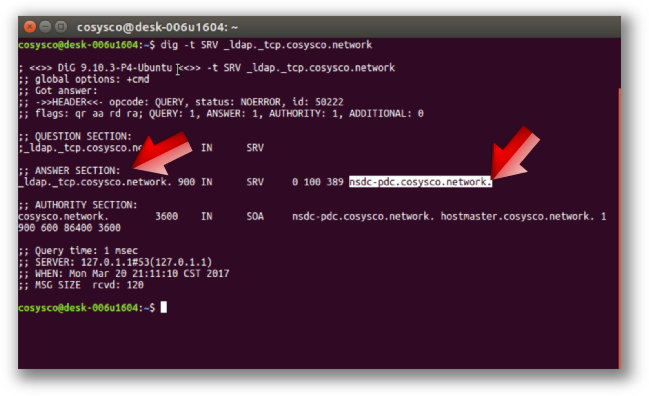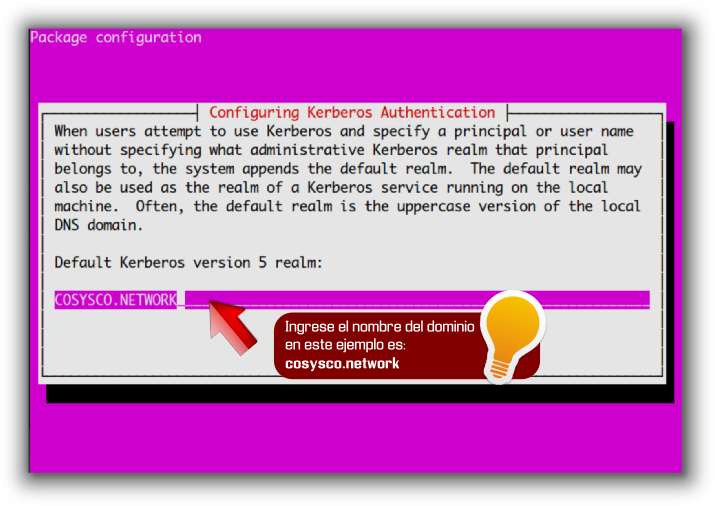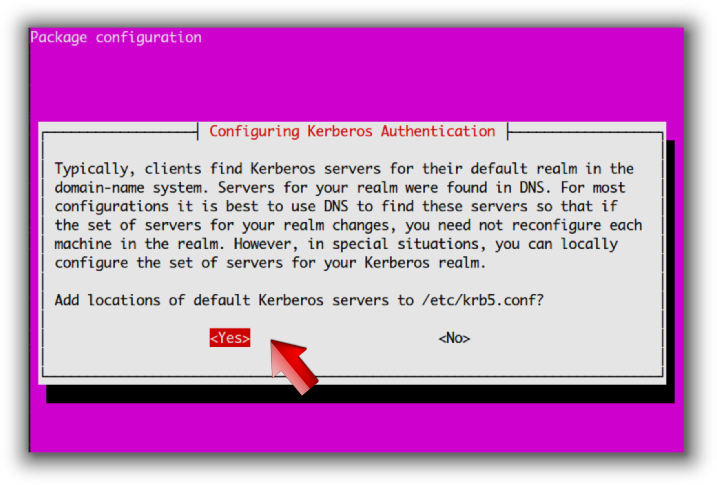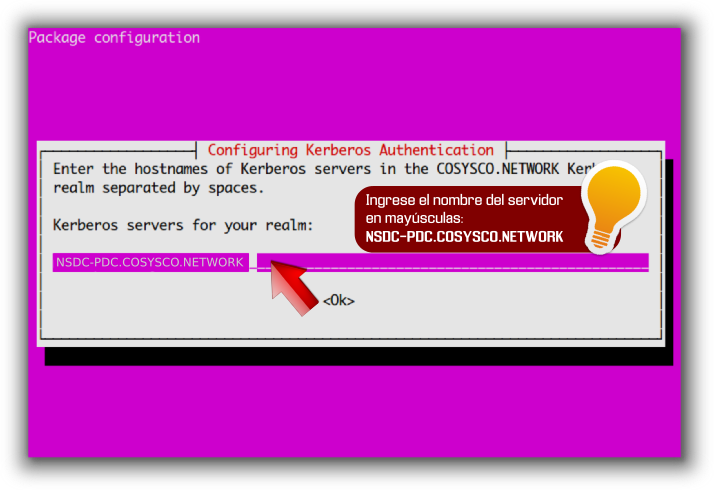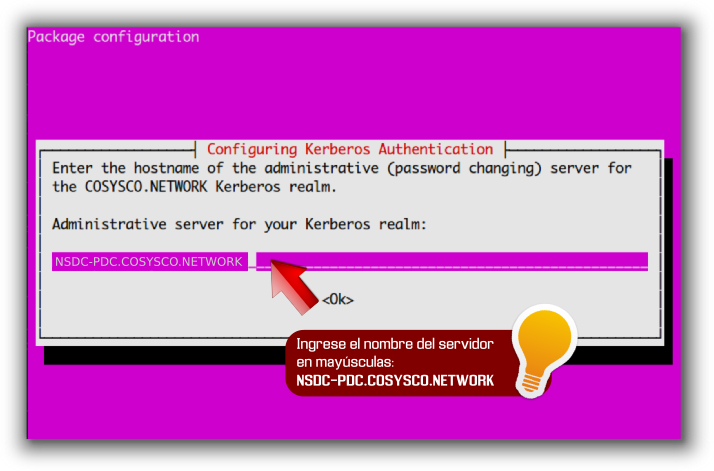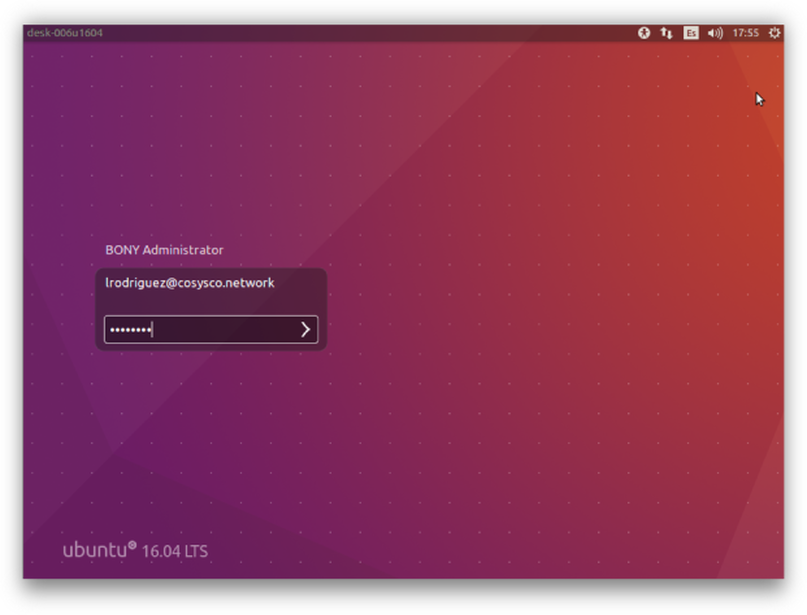|
Hoy en día la mayoría de distribuciones Linux Desktop como es el caso de Ubuntu, Debian, Fedora, OpenSuse entre otros son como sopas instantáneas, es solo de servir y listo!. Esta característica ha permitido que Linux Desktop vaya ganando terreno en estaciones de casas, oficinas y entornos corporativos. Ahora bien, Linux Desktop con esta reciente popularidad y en un escenario Empresarial... Convencidos que Linux Desktop es nuestra solución, lo implementamos en nuestra empresa y creamos un escenario como este:
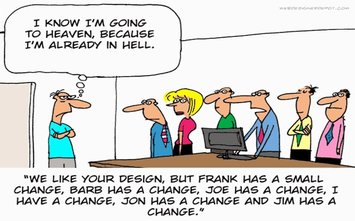
Siendo Linux Desktop tan estable todo va bien en nuestra red sin embargo se presenta un incidente con nuestros usuarios: Resulta que uno de los "Programadores" tiene una discusión "como es común" con uno de los "Diseñadores" quién llamó a su aplicación "Basofia!!!", entonces este decide irse y dejar la organización sin más ni más. Y sorpresa!!, no dejó información de las credenciales de su estación y no quiere responder...
En resumen, podemos enumerar tantos casos de incidentes que pueden darse. El punto relevante de este ejemplo es:
Cualquier sistema operativo por muy bueno que sea, siempre va a estar expuesto a estos incidentes y aún más en “Redes y Entornos Corporativos (Oficinas)”. Por esta razones las Estaciones Linux Desktop deben de integrarse a una red informática en la que todas las cuentas de usuario, ordenadores, impresoras y otras entidades de seguridad, estén registrados en una base de datos central ubicada en uno o más grupos de ordenadores centrales conocidos como "Controladores de Dominio".
Es importante comentar que la mayoría de empresas han seleccionado a los productos "Microsoft" por brinda esta característica de "Centralización a través de Dominios Microsoft", sin embargo siempre ha existido la opción en Linux a través de OpenLDAP y más recientemente "Samba Active Directory". Entonces!, en este artículo vamos vamos a enumerar los pasos para integrar estaciones Ubuntu Desktop a un "Dominio Microsoft" o un "Dominio Híbrido, Nethserver Samba Active Directory". Por conocimiento general...
NOTA: Si vienes de configurar Nethserver Controlador Primario de dominio, se recomienda:
NOTA: Los siguiente pasos los hemos complementado del la siguiente fuente... https://www.unixmen.com/how-to-join-an-ubuntu-desktop-into-an-active-directory-domain/ Primera fase: Identificar ServidorSe ejecuta en una terminal el siguiente comando: dig -t SRV _ldap._tcp.cosysco.network Explicación de parámetros al comando "dig":
En este ejemplo el objetivo es obtener el nombre del servidor LDAP. nsdc-pdc.cosysco.network
Información obtenida:
|
Editor:
Juan Estuardo Hernandez Consultor Software Libre, Organización y Métodos. Acumular información es sólo el primer paso hacia la sabiduría. Pero compartir información es el primer paso hacia la comunidad.
Henry Louis Gates, Jr. Condiciones de uso: El contenido del website 911-ubuntu y este artículo en particular, es “Libre” y puede ser consultado por quien lo desee. Por favor “No haga copias de nuestros artículos”. Si desea compartirlo puede referir nuestras publicaciones como un enlace (Link), así las personas interesadas obtendrá nuestras últimas actualizaciones. Como todo en la vida, nada es perfecto, así que si observas algún error o desea mejorar el contenido de estos artículos, puede enviarnos un mensaje el cual será bienvenido. (Formulario al pie de página). Gracias por continuar consultando 911-Ubuntu para Entorno de Oficina y Redes Corporativas. |